FAX886 Plus - 透過「傳真文件夾」功能,你可以輕易地在Windows作業系統中將要發送的傳真文件放進指定的文件夾,FAX886 Plus便會替你將傳真發送出去。
傳真文件夾
概述
透過「傳真文件夾」功能,你可以輕易地在Windows作業系統中,將要發送的傳真文件放進指定的文件夾,FAX886 Plus便會替你將傳真發送出去。你既可以簡單地將傳真作業文件手動放進文件夾中,也可以用編程方式自動化這過程來滿足業務需求。
傳真作業文件一般包含收件人的傳真號碼和所需要傳真的 PDF 文檔的文件名等參數。在後台運行的 FAX886 Plus 服務會定期檢查這些文件夾是否有新的傳真作業。當找到時,它便會自動將傳真作業文件轉換成傳真,經由 FAX886 雲端服務發送出去。你可以在 FAX886 Plus 中查看你所提交的傳真作業當前的狀態。當傳真作業完成處理後,在預設的情況下會自動產生一個結果文件。
以下部份將為你提供相關的詳情:
如何在 FAX886 Plus 中設置傳真文件夾
要使用「傳真文件夾」功能,首先你需要下載 FAX886 Plus 並將其安裝到你的 Windows 作業系統上。如果你尚未安裝,請從以下鏈結下載 FAX886 Plus 的安裝文件。下載後,執行安裝文件並按照螢幕上的說明完成安裝。
FAX886 Plus 安裝文件 (版本 1.1.1):
https://fax886.com/download/FAX886-Plus-1.1.1.msi
成功安裝 FAX886 Plus 後,你可以在 FAX886 Plus 設置新的傳真文件夾,以便之後將要發送的傳真作業放進去該文件夾中。在安裝 FAX886 Plus 時,會同時安裝一個名叫「FAX886 Plus Service」的 Windows 服務,它會定時檢查傳真文件夾中有沒有新的傳真作業需要處理。
建立傳真文件夾的步驟
- 點擊主螢幕左側菜單面板中的設定圖標(即齒輪圖標)。
- 在“設定”螢幕中,點擊“傳真文件夾”部分的加號圖標。
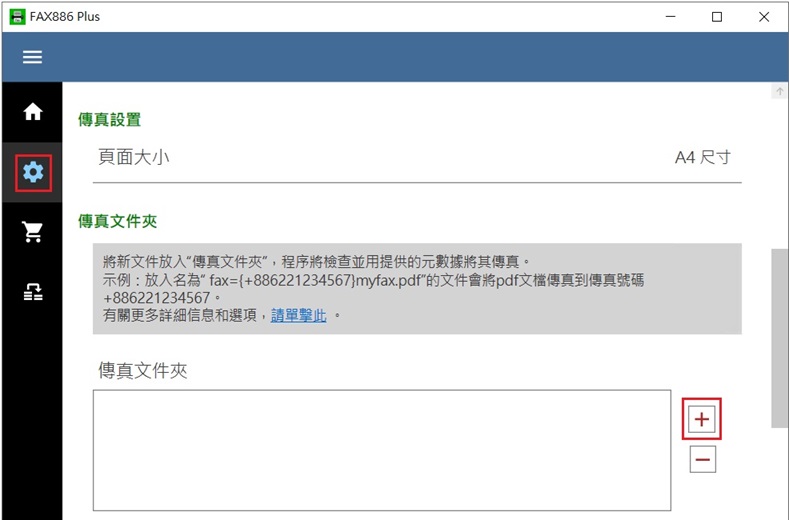
- 從系統中揀擇所需的本地文件夾(例如 C:\MyFaxFolder)作為新傳真文件夾。請注意,傳真文件夾並不支持根目錄(例如 C:\、D:\、E:\ 等)和網絡文件夾。
- 按“選擇文件夾”按鈕便可添加這個新傳真文件夾。
當成功添加傳真文件夾後,主螢幕將會自動更新,這樣你便可以從主螢幕切換到自動產生的「傳真文件夾螢幕」。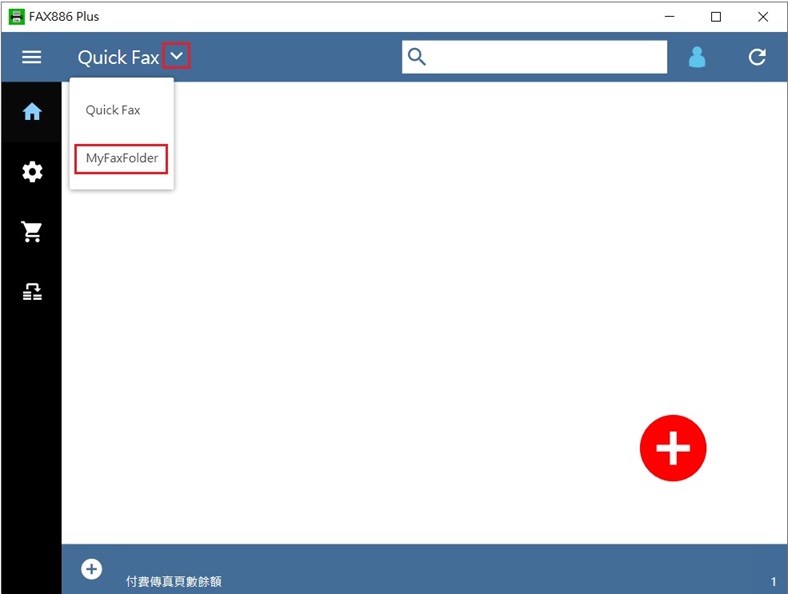 「傳真文件夾螢幕」將顯示相關傳真文件夾的傳真記錄。最初,由於尚未提交和處理任何傳真作業,因此這個新「傳真文件夾螢幕」是空的,不會顯示任何記錄。
「傳真文件夾螢幕」將顯示相關傳真文件夾的傳真記錄。最初,由於尚未提交和處理任何傳真作業,因此這個新「傳真文件夾螢幕」是空的,不會顯示任何記錄。
刪除傳真文件夾的步驟
- 點擊主螢幕左側菜單面板中的設定圖標(即齒輪圖標)。
- 在“設定”螢幕中,選擇要刪除的傳真文件夾。
- 點擊減號圖標以刪除所選定的傳真文件夾。
如何建立和提交傳真作業
設置好傳真文件夾後,可嘗試建立傳真作業並將其放入文件夾中進行處理。建立傳真作業的方法有兩個:
- 方法(一):將特別命名的 PDF 文件放進指定的傳真文件夾。
- 方法(二):將傳真作業文件和可選的 PDF 文件放進指定的傳真文件夾。
如果你只需要傳真一份PDF 文件,並不需要添加封面頁的話,那麼將特殊命名的 PDF 文件放進傳真文件夾會是最簡單的方法。可是,如果你需要添加封面頁或設置其他傳真選項,建立一個傳真作業文件並將其與可選的 PDF 文件放進傳真文件夾會是更合適的方法。
將特殊命名的 PDF 文件放進傳真文件夾來創建傳真作業
您可以按照以下步驟來準備一個特殊命名的 PDF 文件:
- 為你要發送的 PDF 文件複製一個副本。
- 按照FAX886 Plus所指定的文件名語法來修改副本的文件名:
fax={+886xxxxxxxx}可選文本部分.pdf
- 文件名必須以fax= 為首並以.pdf 結尾。
- 在文件名中,傳真號碼必須用大括號 {} 括起來。
- 傳真號碼必須以國家/地區代碼前綴(例如台灣的 +886)為首,並將之後的 xxxxxxxx替換成收件人的傳真號碼。
- 可選文本部分 可替換成所需的文字,或者把它留空。
例子:
如果你想將 PDF 文件發送到傳真號碼 +886222222221,你可以將復制的 PDF 文件命名為 fax={+886222222221}.pdf。 - 重新命名複製的 PDF 文件後,你可以將其複制並粘貼到傳真文件夾中。 FAX886 Plus 服務會將該文件轉換為傳真作業,並嘗試通過 FAX886 雲端服務將傳真發送出去。
建立傳真作業文件並將其與可選的 PDF 文件放進傳真文件夾來創建傳真作業
你可以使用任何文本編輯器來建立傳真作業文件。傳真作業文件的文件擴展名必須是“.efj”。傳真作業文件內容為 JSON 格式,便於閱讀和編輯。建立傳真作業文件後,你可以將其與 PDF 文檔一起放進傳真文件夾中進行處理。
以下是傳真作業文件中可包含的 JSON 元素列表:
| 普通傳真封面頁 | |
|---|---|
| 0001.en | 英文 |
| 0001.zh-Hans | 簡體中文 |
| 0001.zh-Hant | 繁體中文 |
| 機密傳真封面頁 | |
| 0002.en | 英文 |
| 0002.zh-Hans | 簡體中文 |
| 0002.zh-Hant | 繁體中文 |
讓我們看一些示例,以便更好地了解傳真作業文件的內容。
示例 1:
假設你想將一個名為“my_document.pdf”的 PDF 文件傳真到傳真號碼“+886222222221”,而這傳真不用添加封面頁的話,你可以創建一個傳真作業文件(即 .efj 文件),其內容如下所示,然後將這.efj文件和my_document.pdf一併複製到傳真文件夾中進行處理。
傳真作業文件內容:
{
"to": [
{
"faxNumber": "+886222222221"
}
],
"attachment": [
{
"path": "my_document.pdf"
}
]
}
示例 2:
假設你想將兩個 PDF 文件(例如“my_document_1.pdf”和“my_document_2.pdf”)發送到傳真號碼“+886222222221”,而這傳真不用添加封面頁的話,你可以創建一個傳真作業文件(即 .efj 文件),其內容如下所示,然後將這.efj文件連同那兩個 PDF 文件一併複製到傳真文件夾中進行處理。
傳真作業文件內容:
{
"to": [
{
"faxNumber": "+886222222221"
}
],
"attachment": [
{
"path": "my_document_1.pdf"
},
{
"path": "my_document_2.pdf"
}
]
}
示例 3:
假設你想將一個名為“my_document.pdf”的 PDF 文件和封面頁發送傳真給兩個收件人(“陳大文”和“黃小二”,傳真號碼分別為“+886222222221”和“+886222222222”),你可以創建一個傳真作業文件(即 .efj 文件),其內容如下所示,然後將這.efj文件和my_document.pdf一併複製到傳真文件夾中進行處理。
傳真作業文件內容:
{
"to": [
{
"name": "陳大文",
"faxNumber": "+886222222221"
},
{
"name": "黃小二",
"faxNumber": "+886222222222"
}
],
"attachment": [
{
"path": "my_document.pdf",
"delete": true
}
],
"coversheet": "0001.zh-Hant",
"from": "我的公司",
"subject": "傳真測試",
"body": "您好,\n希望一切順利。",
"result": true
}
如何查看所提交的傳真作業並理解結果文件
當你把新傳真作業添加到傳真文件夾之後,FAX886 Plus 服務將接收它並進行處理。這時,FAX886 Plus 將自動建立一個新傳真紀錄。你可以在 FAX886 Plus 切換相關的傳真文件夾螢幕來查看傳真紀錄,並可點擊刷新按鈕來更新傳真文件夾螢幕所顯示的資料。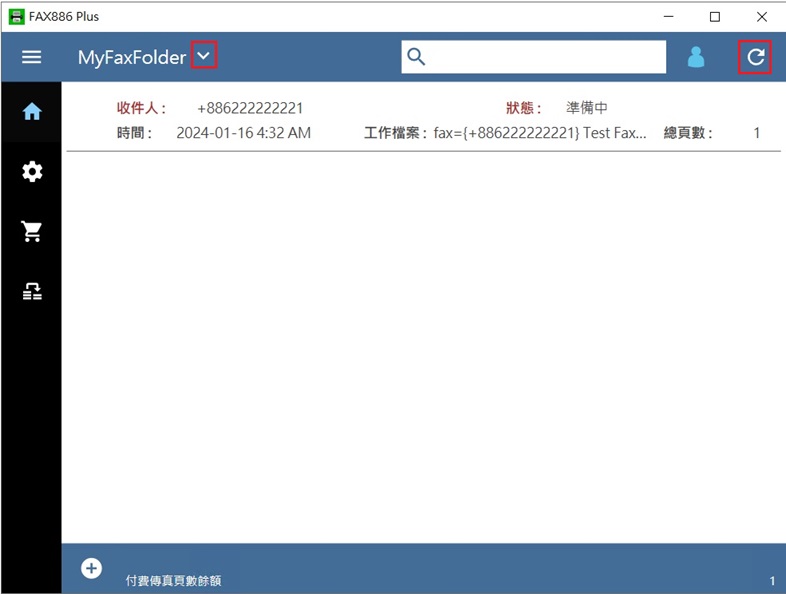
你可以從傳真文件夾螢幕中點擊你想查看的傳真紀錄,FAX886 Plus 便會顯示相應的傳真詳細,而你也可在當中下載這傳真的傳輸報告。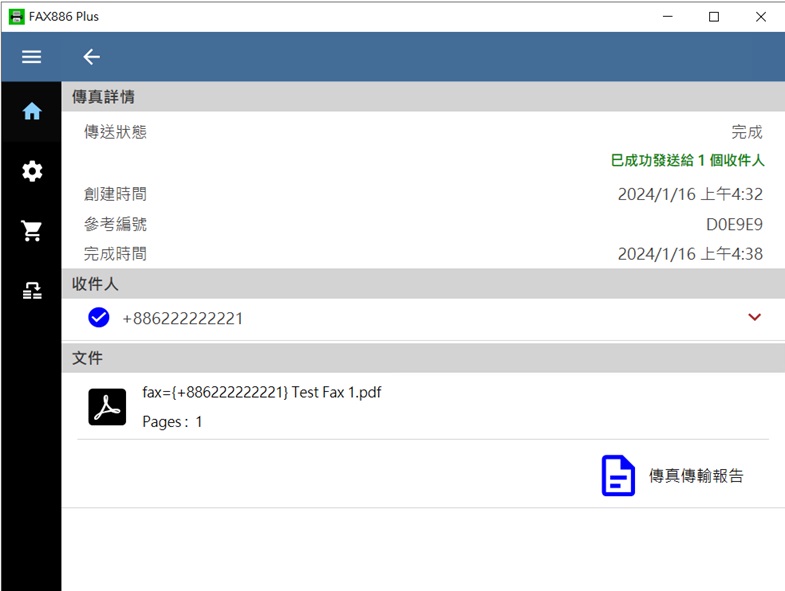
如果你的傳真作業是通過把特別命名的 PDF 文件放進傳真文件夾中而創建的,在處理傳真作業期間,FAX886 Plus 服務將首先把 PDF 文件的擴展名由 .pdf 改成 .PROCESSING。 當傳真作業完成處理,FAX886 Plus 服務將刪除這個 .PROCESSING 文件,並自動產生一個 .RESULT 文件。這 .RESULT 文件是個 JSON 格式的純文本文件,其中包含有關傳真作業處理和傳送結果的訊息。
如果你的傳真作業是通過將傳真作業文件和可選 PDF 文件放進傳真文件夾來創建的,在處理傳真作業期間,FAX886 Plus 服務首先會將傳真作業文件的擴展名由 .efj 改成 .PROCESSING,而 PDF 文件則保持不變。 當傳真作業完成處理,FAX886 Plus 服務將刪除這個 .PROCESSING 文件,並自動產生一個 .RESULT 文件。 在預設的設定下,FAX886 Plus 服務還會將相關的 PDF 文件從傳真文件夾中自動刪除。
.RESULT 文件中可包含的元素列表:
示例 1:發送成功的傳真作業的 .RESULT 文件。
{
"Start":"2020-10-22T08:10:35.000Z",
"End":"2020-10-22T08:13:57.000Z",
"RefNo":"F58F4F",
"JobSubmissionError":"",
"Recipients":[
{
"To":"陳大文",
"FaxNumber":"+886222222221",
"Status":"SENT",
"CompletedTime":"2020-10-22T08:11:16.000Z",
"CSID":"",
"Duration":1.0,
"PagesSent":2,
"Error":""
}
]
}
示例 2:具有發送成功和發送失敗的傳真作業的 .RESULT 文件。
{
"Start":"2020-10-22T08:10:35.000Z",
"End":"2020-10-22T08:15:28.000Z",
"RefNo":"F58F4F",
"JobSubmissionError":"",
"Recipients":[
{
"To":"陳大文",
"FaxNumber":"+886222222221",
"Status":"SENT",
"CompletedTime":"2020-10-22T08:11:16.000Z",
"CSID":"",
"Duration":1.0,
"PagesSent":2,
"Error":""
},
{
"To":"黃小二",
"FaxNumber":"+886222222222",
"Status":"ERROR",
"CompletedTime":"2020-10-22T08:12:47.000Z",
"CSID":"886222222222",
"Duration":1.0,
"PagesSent":0,
"Error":"Busy"
}
]
}
示例 3: 具有提交錯誤的傳真作業的 .RESULT 文件。
{
"Start":"2020-10-23T05:13:12.000Z",
"End":"2020-10-23T05:13:12.000Z",
"RefNo":null,
"JobSubmissionError":"Invalid recipient fax number: '+8861234'.",
"Recipients":null
}
出現問題時如何排除故障
請看以下常見問題解答能否幫助。
問題:啟動 FAX886 Plus 後出現錯誤“LoadWatchedFolder() : Status(StatusCode=Unavailable, Detail="failed to connect to all addresses")”。 我可怎樣做?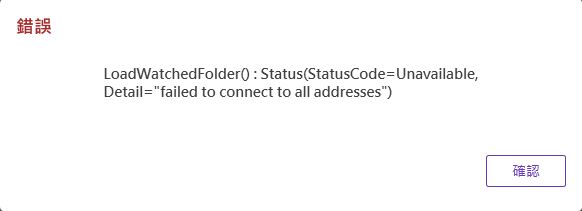
-
請檢查 FAX886 Plus 服務是否已經啟動:
- 啟動 Windows 服務應用程序(按 Windows+R 鍵打開“運行”對話框,鍵入 services.msc,然後按 Enter)
- 確保“FAX886 Plus 服務”列為其中一項服務。
- 確保“FAX886 Plus 服務”的“啟動類型”設置為“自動”。
- 確保“FAX886 Plus 服務”已啟動。 如果沒啟動,請嘗試啟動它。
問題:我已將新的傳真作業放進傳真文件夾中,但是即使我嘗試刷新螢幕超過 5 分鐘,也無法從 FAX886 Plus 中相應的傳真文件夾螢幕中看到任何新的傳真作業。此外,在傳真文件夾中也沒有產生 .PROCESSING 文件。我可怎樣做?
- 請檢查 FAX886 Plus 服務是否已經啟動:
- 啟動 Windows 服務應用程序(按 Windows+R 鍵打開“運行”對話框,鍵入 services.msc,然後按 Enter)
- 確保“FAX886 Plus 服務”列為其中一項服務。
- 確保“FAX886 Plus 服務”的“啟動類型”設置為“自動”。
- 確保“FAX886 Plus 服務”已啟動。 如果沒啟動,請嘗試啟動它。
- 確保你已經在 FAX886 Plus 中為Windows系統的文件夾創建了一個對應的傳真文件夾。您可以從 FAX886 Plus 的設定螢幕中查看已經設置了的傳真文件夾。
問題:即使當前沒有其他傳真作業正在處理,我的傳真作業狀態在“傳真文件夾”螢幕中仍一直保持著“處理中”並已經超過 5 分鐘。發生了什麼問題嗎?
可能你的電腦因某原因無法通過 HTTPS(通訊埠 443)連接互聯網。請檢查你的互聯網連接並確保網絡流量沒有被代理伺服器或防火牆阻止。
問題:我已經閱讀了上面所有的常見問題,但問題仍然無法解決。我可怎樣做?
請隨時與我們聯繫。如果 FAX886 Plus 仍能啟動起來,你可以從 FAX886 Plus 中點擊“設定 → 聯絡我們”,它會嘗試啟動你的電郵軟件並創建一個新的電子郵件,當中有些預設好的訊息。另一方面,如果 FAX886 Plus 無法啟動,你可以直接發送電子郵件給我們(support@fax886.com )。
請在你的電子郵件中提供更多訊息來描述你所遇到的問題。 我們會盡快回覆和協助。
